When Home windows 10 was launched, it seemingly broke the power to simply mount to Linux Samba shares. It turned out that one couldn’t write to a Linux share from Home windows 10. Contemplating what number of companies depend on Samba to share folders, this was a foul transfer on Microsoft’s half. Fortuitously, the power to hook up with Samba shares has not really been faraway from the Home windows platform; it was just a bit hidden out of sight.
I wish to stroll you thru the method of constructing that connection between Home windows 10/11 and your Linux shares.
For this tutorial I’ll assume that you’ve each Home windows 10 or 11 put in on a machine (or a number of machines) and a Samba share prepared out of your knowledge middle. With that stated: Let’s join.
SEE: Find out how to View Your SSH Keys in Linux, macOS, and Home windows (TechRepublic)
At the moment connecting to your server
Open File Explorer and right-click on This PC (within the left pane). Choose Add a community location from the ensuing context menu.
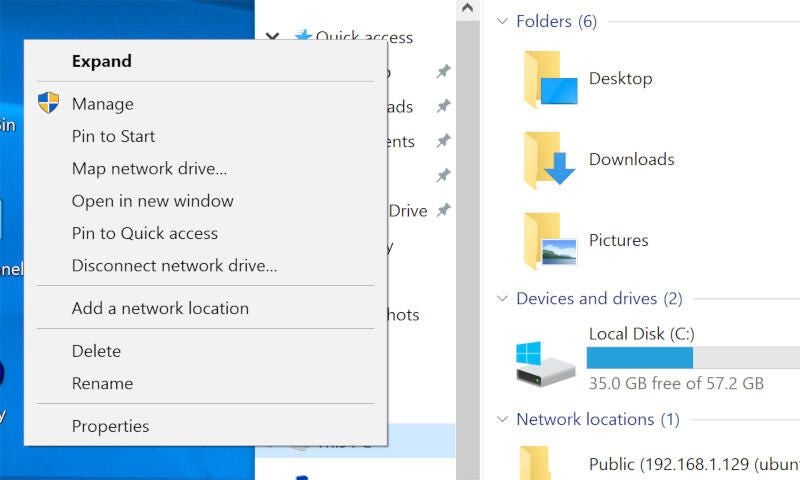
A brand new wizard will open, one that may information you thru the method of making a shortcut for a brand new community location inside File Explorer. Click on Subsequent within the Welcome window. Within the ensuing display screen, click on Select a customized community location (the one possibility) after which click on Subsequent.
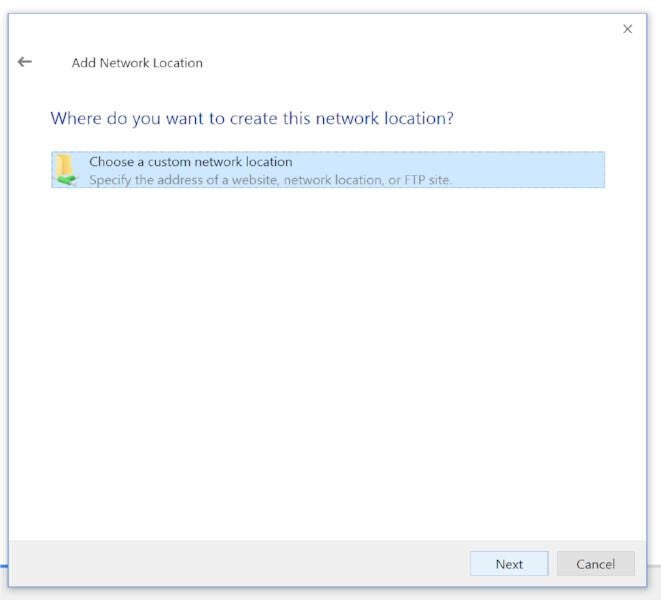
Subsequent, you could enter the IP handle of your Samba server within the type of //SERVER_IP/SHARE, the place SERVER_IP is the IP handle of your Samba server and SHARE is the identify of the share you wish to add.
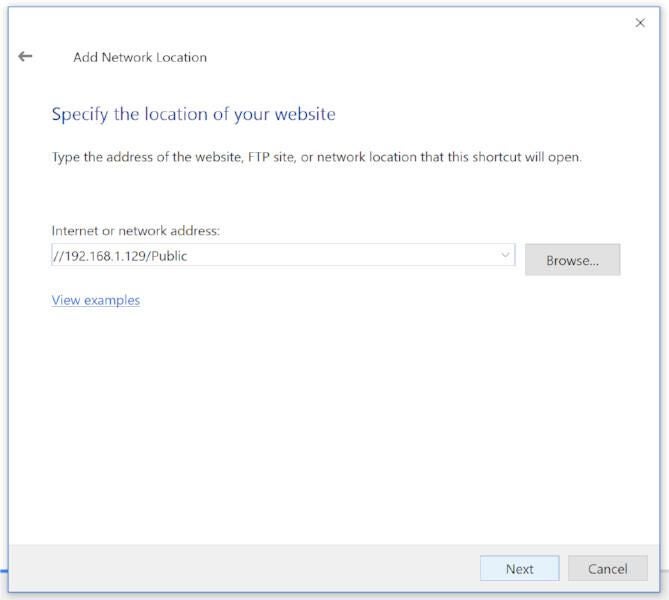
Click on Subsequent to proceed. Sort a reputation for the community location within the subsequent window. The Samba server will decide up a default identify, you may both use this or enter a customized identify that makes it simpler so that you can keep in mind the place the share is or what’s hosted contained in the share.
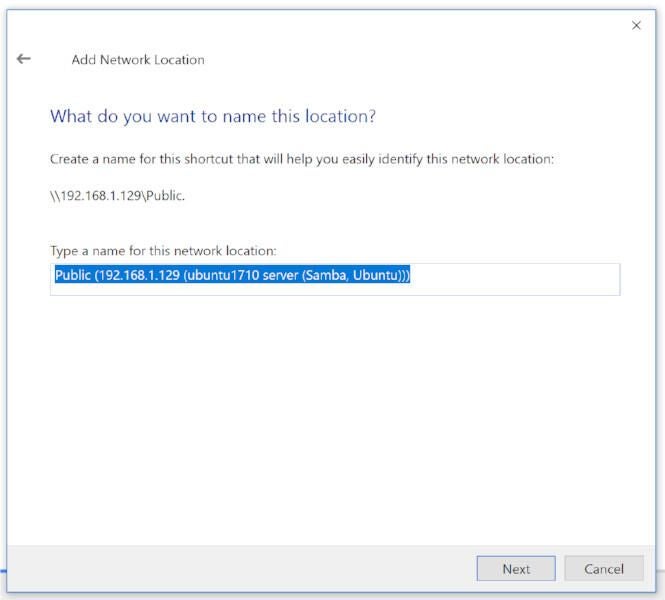
Click on Subsequent to succeed in the ultimate display screen of the wizard. Click on End, and the share can be prepared so that you can use.

And that is all there may be to connecting a Home windows 10 machine to a Samba share in your knowledge middle. It is not fairly as straightforward because it as soon as was, however the function is in actual fact nonetheless there.
SEE: Find out how to arrange fast and simple file sharing with Samba (TechRepublic)
Find out how to join from Home windows 11
With Home windows 11, making the connection is way simpler. Merely open the file supervisor and kind SERVERSHARE within the handle bar, the place SERVER is the IP handle of the machine internet hosting the Samba share and SHARE is the identify of the particular share.
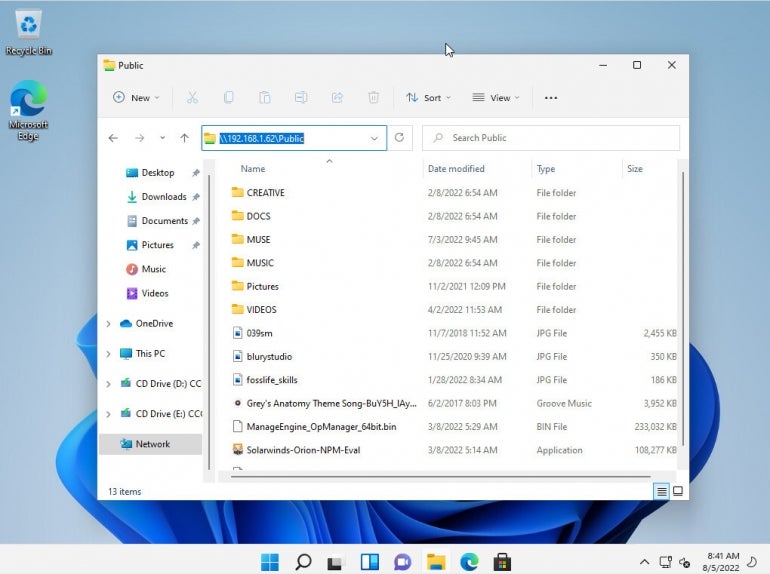
After listening to quite a lot of individuals come to me asking why they can not write to a Linux share from Home windows 10, I am pleased to inform you that it isn’t really damaged. Though it’s kind of hidden, you may nonetheless make that much-needed desktop-to-datacenter connection.
————————
BSB UNIVERSITY – AISKILLSOURCE.COM